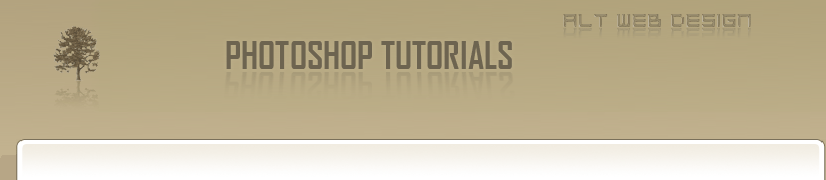GLAS BUTTON photoshop tutorial
Schritt 1
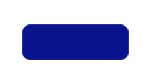
Erstellen Sie ein neues Dokument (Datei -> Neu), dann erstellen Sie eine neue Ebene und wählen Sie das Abgerundetes Rechteck (Rounded Rectangle Tool), Radius 5px, und ziehen Sie eine Form des Buttons und fülle sie mit einer soliden Farbe.
Schritt 2
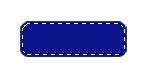
Wählen Sie die Farbe, gehen Sie zu Auswahl -> Auswahl verändern -> Verkleinern. Contract the selection by 2 pixels.Verkleinern die Auswahl um 2 Pixel.
Schritt 3
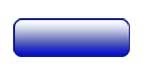
Erstellen Sie eine neue Ebene. Wählen Sie Weiß als Vordergrundfarbe. Wählen Sie das Gradient Tool (Verlauf) aus dem Werkzeugfenster. Stellen Sie die Füllefarbe ein Vordergrund zu Transparent. Klicken und Ziehen von der Spitze der Auswahl, und halten Sie die SHIFT taste gedrückt halten, um eine gerade Linie zu kriegen, ziehen Sie an das Ende der Taste.
Schritt 4
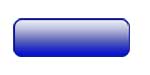
Setzen Sie die transparenz (opacity) der Ebene auf 90%.
Schritt 5
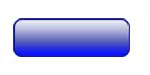
Erstellen Sie eine neue Ebene. Wählen Sie Ihre Füll Farbe als Vordergrundfarbe. Wählen Sie das Gradient Tool (Verlauf). Stellen Sie die Füllefarbe ein Vordergrund zu Transparent. In Klicken und Ziehen an der Unterseite der Auswahl, und halten Sie die SHIFT taste gedrückt halten, ziehen Sie in die Mitte der button. Auswahl aufheben.
Schritt 6
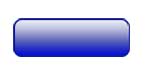
Setzen Sie die Ebene Überblendmodus zu Farbig abwedeln und die ansparenz (opacity) auf 60%.
Schritt 7
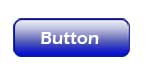
Fügen Sie Ihren Text auf den Button.