Pergamino con efecto de bordes quemado
Paso 1
Abrir Photoshop. Crear un nuevo documento: Archivo -> Nuevo (o Ctrl+N); fondo transparente. Crear una nueva capa. Rellenar con un color beige como #E2C998.
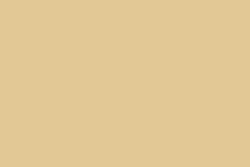
Paso 2
Crear otra capa. Establezca su color de fondo a #FCF0C7.
Aplicar Filtro> Textura -> Granulado.
Aplicar Filtro> Textura -> Granulado.
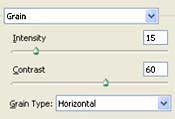
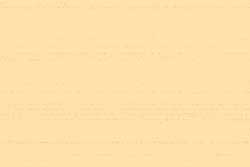
Paso 3
Aplicar Filtro -> Texturizar con los siguientes valores:
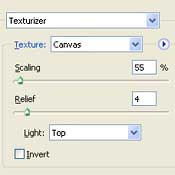
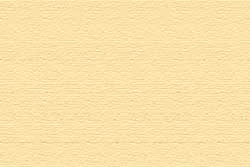
Paso 4
Con la herramienta Rectangular Marquee hacer una selección en forma de su papel. Selección -> Invertir (Shift+Ctrl+I). Eliminar.
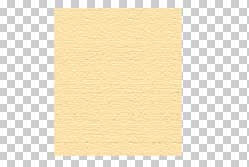
Paso 5
Aplicar con Sombra interior siguientes valores:


Paso 6
Añadir Superposición de motivo:
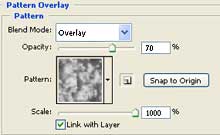

Paso 7
Utilizando la herramienta Lasso, haga clic en su documento y dibujar un rectángulo de bordes dentados. Selección -> Invertir (Shift+Ctrl+I) y eliminar.


Paso 8
Seleccionar la herramienta de grabación (Burn Tool) y, a continuación, seleccione una bonita gran grunge pincel. La pintura en todo su papel.



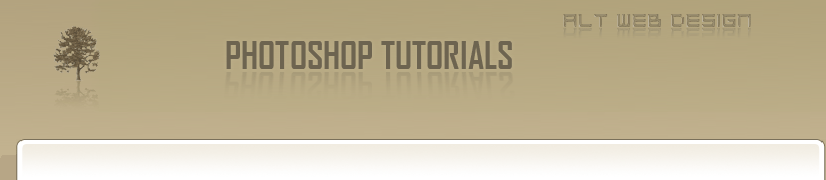
esta muy bueno el totorial pero deberias de indicar en que layer hacer cada cosa gracias por este totorial me salvaste
Pablo, in this tutorial everything is done on the layer you created in the Step 1 and filled with beige color. Nothing is done on the background – it remains transparent.
el tuto esta bien y gracias amigo soy novato en el uso de Photoshop y me toco ir casi adivinando don de estava sombra interior y algunos otors pasos. tienes más tutorial y sis tienes echa una manito para los novatos gracias brother.
Gracias por el tuto, era lo que andaba buscando !
Amigo, el tuto parace buen, pero los pasos no estan claros donde hay que darlos y sobre que o como, podrías especificar un poco más, sabiendo que para algunos el Photoshop es toda una experiencia nueva.
Gracias
Ok, ya logre hacer toda la primera parte, pero apartir del asunto o paso 8, ni habllar perdidísimo…..y al final como veo el trabajo final????
Un tutorial genial que me ha sido muy útil. Muchísimas gracias por compartirlo.
como hago si no tengo esa herramienta de la mano… la del paso #8
Un tutorial muy bueno. Me ha servido de gran ayuda. Gracias
ESAS FIGURAS DE PERGAMINO SON HERMOSAS Y LINDAS APRENDI MUCHO CON ESTOS PERGAMINOS
thank you for those beautiful pictures and I really liked this page kisses