PLANET erstellen mit Photoshop
Schritt 1
Erstellen Sie ihr eine neue Arbeitsfläche 500×400 px (Datei -> Neu). Füllen Sie den Hintergrund mit schwarzer Farbe.
Erstellen Sie eine neue Ebene, nennen es “Planet”. Mit der Auswahlellipse (Elliptical Marquee Tool) ziehen Sie einen Kreis (bei gedrückter SHIFT-Taste , damit der Kreis rund und nicht elliptisch wird). Um die Auswahl später abzurufen, wählen Sie Auswählen – > Auswahl speichern; nennen Sie ihn “Kreis”. Wählen Sie noch nicht ab.
Verwenden Sie die Radialer Verlauf (Radial Gradient Tool), Farben: #763D0A bis schwarz, und klicken und ziehen Sie in der Auswahl.
Erstellen Sie eine neue Ebene, nennen es “Planet”. Mit der Auswahlellipse (Elliptical Marquee Tool) ziehen Sie einen Kreis (bei gedrückter SHIFT-Taste , damit der Kreis rund und nicht elliptisch wird). Um die Auswahl später abzurufen, wählen Sie Auswählen – > Auswahl speichern; nennen Sie ihn “Kreis”. Wählen Sie noch nicht ab.
Verwenden Sie die Radialer Verlauf (Radial Gradient Tool), Farben: #763D0A bis schwarz, und klicken und ziehen Sie in der Auswahl.
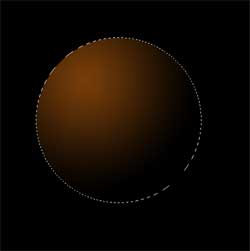
Schritt 2
Laden Sie einen schönen Stein Textur. Gehen Sie zu Bearbeiten -> Muster festlegen.

Schritt 3
Gehen Sie zurück zu Ihren Planeten-Bild, erstellen Sie eine neue Ebene und nennen es “Textur“.
Mit Ctrl+Klick auf die “Planet“-Ebene im Ebenenfester laden Sie deren Auswahl.
Zurück zu den “Textur“-Ebene und füllen Sie die Auswahl mit dem Muster: Bearbeiten -> Fläche füllen -> Muster (oder Shift+F5). Abwählen.
Mit Ctrl+Klick auf die “Planet“-Ebene im Ebenenfester laden Sie deren Auswahl.
Zurück zu den “Textur“-Ebene und füllen Sie die Auswahl mit dem Muster: Bearbeiten -> Fläche füllen -> Muster (oder Shift+F5). Abwählen.

Schritt 4
Auswahl von Kreis (die Sie gespeichert haben) laden: Auswahl – > Auswahl laden.
Rufen Sie den Filter -> Verzerrungsfilter -> Wölben. setzen Sie den Wert auf 100%. Abwählen.
Setzen Sie die Ebene Überblendmodus zu Ineinanderkopieren (Overlay).
Um eine weiße Kontur, die sich im Schatten des Planeten befindet, laden Sie gespeichert “Kreis“-Auswahl.
Gehen Sie zu Auswahl -> Auswahl verändern -> Verkleinern 1 pxl. Auswahl -> Auswahl umkehren. Löschen. Abwählen.
Rufen Sie den Filter -> Verzerrungsfilter -> Wölben. setzen Sie den Wert auf 100%. Abwählen.
Setzen Sie die Ebene Überblendmodus zu Ineinanderkopieren (Overlay).
Um eine weiße Kontur, die sich im Schatten des Planeten befindet, laden Sie gespeichert “Kreis“-Auswahl.
Gehen Sie zu Auswahl -> Auswahl verändern -> Verkleinern 1 pxl. Auswahl -> Auswahl umkehren. Löschen. Abwählen.

Schritt 5
Duplizieren Sie “Planet“-Ebene, nennen es “Atmosphäre“. Setzen sie Fill Opacity (Deckkraft) auf 0%.
Fügen Sie ein Ebenenstil hinzu: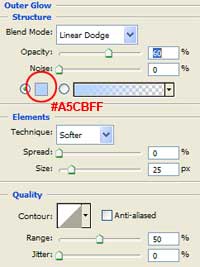
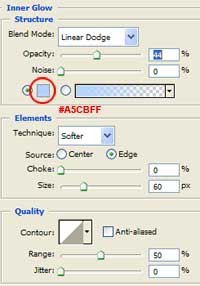

Fügen Sie ein Ebenenstil hinzu:
Schein nach außen
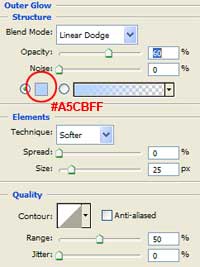
Schein nach innen
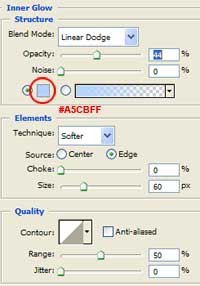

Schritt 6
Erstellen Sie eine neue Ebene ganz nach oben. Reduzieren Sie es mit “Atmosphäre“-Ebene (Ctrl+E).
Setzen Sie die Ebene Überblendmodus zu Linear abwedeln (Linear Dodge). Mit großen weichen Pinsel, löschen Sie ein wenig Atmosphäre auf der schattigen Seite des Planeten.
Setzen Sie die Ebene Überblendmodus zu Linear abwedeln (Linear Dodge). Mit großen weichen Pinsel, löschen Sie ein wenig Atmosphäre auf der schattigen Seite des Planeten.
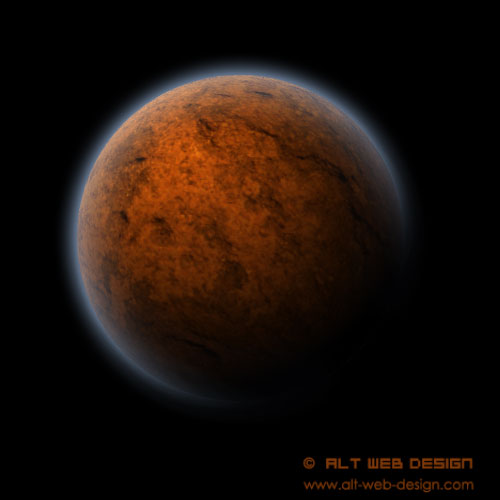
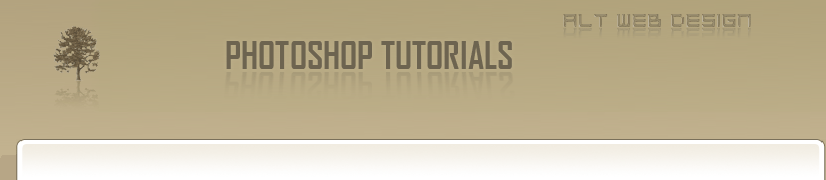
Sry, aber bei diesem Tutorial gibt es ein Paar Unklarheiten. Es ist nicht ganz anfängerfreundlich.
MfG tanzwood 😉
Du kannst hier sehen, dass dieses Tutorial für Fortgeschrittene ist .
ich bin auch anfänger und habs verstanden… musst nur bissl rumprobieren
Ähm ja Schritt 5 und 6 klappen irgendwie nicht bei mir. Kann mir jemand des genauer erzählen? Wenn ja Mail an kallay@gmx.de oder ICQ: 398643879
hi,
super tutorial gut erklärt und auch für Anfänger geeignett mit dem nötigen Grundwissen.
vielen dank, für das Tutorial.
grüße
adm-daret
schönes Tutorial. Bei Schritt 6 muss aber die “Atmospärenebene” vor dem zusammenfügen oben liegen, nicht die leere Ebene.