ANDY WARHOL EFFEKT – photoshop pop art tutorial
Schritt 1
Laden Sie ein beliebiges Porträt-Foto, welches Sie bearbeiten möchten, in Photoshop.

Schritt 2
Ebene duplizieren. On duplicated layer, select background and delete it. Auf Ebene dupliziert, wählen Sie Hintergründe und löschen.

Schritt 3
Gehe ins Menü Bild -> Einstellen -> Schwellenwert (eng: Image -> Adjustments -> Threshold):
Threshold Level 135.
Threshold Level 135.

Schritt 4
Hintergrund mit der Farbe Ihrer Wahl füllen.

Schritt 5
Kopieren und fügen Sie die einzelnen Teile des Kopfes in eine neue Ebene und ändern Sie die Farben.


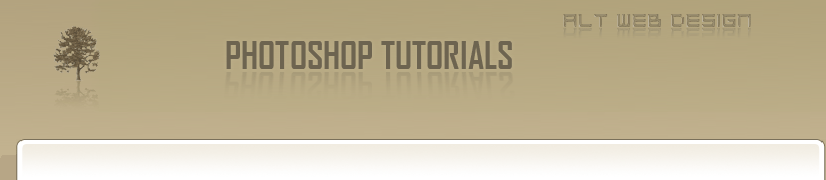

good
Wie bekommt man den Unterschied zwischen den Haaren und dem Gesicht hin?
Der Unterschied? Zitat: die einzelnen TEILE des Kopfes
Das Haar ist in diesem Fall auch ein Teil davon.
Bleibt somit Handarbeit…
Eher mäßiges Tutorial, mit Posterisieren (verringerung der Farbanzahl) lässt sich die “Handarbeit” sparen und man erzielt bessere Ergebnisse.