GRUNGE KIST photoshop tutorial
1. korak
Otvorite bilo koju sliku koju želite koristiti.

2. korak
Idite na Image – > Adjustments -> Desaturate (ili Shift+Ctrl+U) kako biste sliku pretvorili u crno-bijelu.

3. korak
Sada idite na Image – > Adjustments -> Brightness/Contrast. Povećajte kontrast povlačeći klizač Contrast u desno.

4. korak
Koristeći Lasso Tool iscrtajte željeni obris kista.

5. korak
Idite na Edit -> Copy (ili Ctrl+C), onda na Edit -> Paste (or Ctrl+V). Photoshop će automatski “zalijepiti” odabir u novi sloj/ layer. Preimenujte taj novi sloj/layer u “kist”. (Sloj/layer ćete preimenovati tako da desnom tipkom miša kliknete na ime sloja/layera u Layer paleti i odaberete Layer Properties).

6. korak
Napravite novi sloj/layer. Ispunite ga bijelom bojom. Premjestite ovaj layer između dvaju postojećih.
Vratite se na layer “kist”. Kliknite na Magic Wand alat (čarobni štapić). Maknite kvačicu iz kvadratića pokraj riječi Contiguous. Kliknite čarobnim štapićem na bijelo područje. Pritisnite Delete.
Vratite se na layer “kist”. Kliknite na Magic Wand alat (čarobni štapić). Maknite kvačicu iz kvadratića pokraj riječi Contiguous. Kliknite čarobnim štapićem na bijelo područje. Pritisnite Delete.
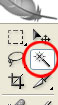
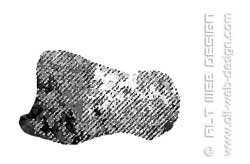
7. korak
Odaberite eraser alat (gumica za brisanje); kao način rada odaberite kist (Spatter brush). Prelazite preko rubova kako biste te dijelove slike učinili prozirnima.


8. korak
Selektirajte svoj kist držeći tipku Ctrl istovremeno kliknuvši na layer na kojem je vaš kist smješten. Izaberite Define Brush (Edit -> Define Brush) i dajte svom kistu ime.
Kako biste koristili svoj kist, odaberite ga ulaskom u brush tools meni u gornjem lijevom kutu. Na dnu menija naći ćete vaš novi kist.
Kako biste koristili svoj kist, odaberite ga ulaskom u brush tools meni u gornjem lijevom kutu. Na dnu menija naći ćete vaš novi kist.
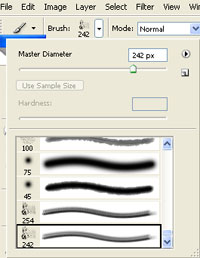

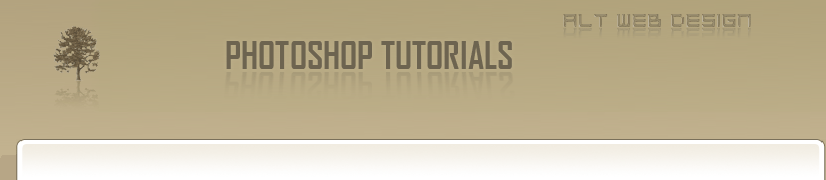
this is great, thanks!